 |
On what platforms can I run MicroLab? |
 |
There are MicroLab versions for Windows 95 or higher
Back to MicroLog plus FAQs

|
 |
How do I install the software? |
 |
1. Close all programs
2. Insert the CD labeled MicroLab into your CD-ROM drive
3. Installation will begin automatically. Simply follow the on-screen instructions to continue
4. Click Next to start the installation
5. Select the type of setup. In most cases, the Typical installation provides you with all the tools you need. MicroLab and all the supporting programs are installed with this option
6. Click Next to proceed with the installation
7. When installation is complete the installation program prompts you to restart the computer, select Yes, I want to restart, then click Finish
In case auto run is not working, open My Computer and click on the CD drive folder (d: drive in most cases), double-click on the setup icon, then proceed as above
Back to MicroLog plus FAQs

|
 |
When trying to run MicroLab on windows XP or 2000 the program crashes |
 |
1. MicroLab needs to modify its folder when running. Ask your system administrator for permission to gain access to all files in MicroLab folder.
2. You must install MicroLab for all users: during installation, in Customer Information dialog select install this application for anyone who uses this computer (all users).
If you have not done so uninstall MicroLab, reinstall and select this option
Back to MicroLog plus FAQs

|
 |
When I try to open MicroLab I get an error message |
 |
This usually happens after the operating system fails to save one of MicroLab's settings files.
Navigate to MicroLab folder, delete the Settings.mls file and try to re-open the software.
If that doesn't help delete the Calibration.inf file and try again.
If that doesn't help delete the Defined sensors.ds file and then try to reopen the software.
In any case please contact your local fourtec's supplier for software upgrade
Back to MicroLog plus FAQs

|
 |
I just downloaded a new version of MicroLab. Before installing it, do I UNINSTALL the old version first? |
 |
When working with Windows operating system, we strongly recommend uninstalling the old version first. From the Start menu select Settings and click Control Panel, then use the Add/Remove programs function to remove the MicroLab application.
Back to MicroLog plus FAQs

|
 |
I've just installed MicroLab, and I am using my USB port. When I first plug the Cradle into the computer, it recognizes the Cradle and asks me to install the driver. When I select the option for the computer to automatically find the driver, it doesn't find it. What should I do? |
 |
To install the USB driver in Windows Operating system:
1. Insert the CD into your CD drive. If Installation begins automatically (and you have already installed MicroLab), click Cancel to stop installation
2. Connect the Cradle to a USB port on your PC. Windows will automatically detect the new device and open the Add New Hardware Wizard
3. Select Specify the location of the driver, then click Next
4. Select Search for the best driver for your device, then check the Removable Media checkbox, and then click Next
Windows will automatically detect and install the necessary software
Note to the Windows XP user - if the found New Hardware wizard prompts you to a Hardware Installation dialog:
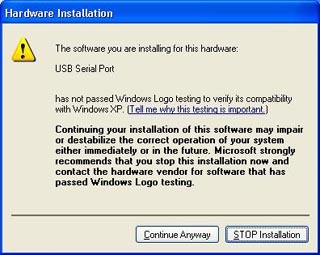
Just click Continue Anyway to proceed
Back to MicroLog plus FAQs

|
 |
When trying to communicate with the MicroLog I see this message: "MicroLog wasn't found" |
 |
See if another copy of MicroLab is open and communicating with the MicroLog
Back to MicroLog plus FAQs

|
 |
After performing Daily download I see dashed line segments on the graph. What does that mean? |
 |
Dashed line segments means that part of the data was not received. Bring the Cradle nearer to the receiver and try manual downloading: press the Trs (Transmit) button on the right side of the Cradle
Back to MicroLog plus FAQs

|

