 |
On what platforms can I run MicroLab Plus? |
 |
MicroLab Plus supports Windows 95 or higher.
Back to MicroLog Plus FAQs

|
 |
How do I install the software? |
 |
1. Close all programs
2. Insert the CD labeled MicroLab Plus into your CD-ROM drive
3. Installation will begin automatically. Simply follow the on-screen instructions to continue
4. Click Next to start the installation
5. Select the type of setup. In most cases, the Typical installation provides you with all the tools you need. MicroLab Plus and all the supporting programs are installed with this option
6. Click Next to proceed with the installation
7. When installation is complete the installation program prompts you to restart the computer, select Yes, I want to restart, then click Finish
In case auto run is not working, open My Computer and click on the CD drive folder (d: drive in most cases), double-click on the setup icon, then proceed as above
Back to MicroLog plus FAQs

|
 |
When trying to run MicroLab Plus on Windows XP or 2000 the program crashes |
 |
1. MicroLab Plus needs to modify its folder when running. Ask your system administrator for permission to gain access to all files in MicroLab Plus folder.
2. You must install MicroLab Plus for all users: during installation, in Customer Information dialog select install this application for anyone who uses this computer (all users).
If you have not done so uninstall MicroLab Plus, reinstall and select this option
Back to MicroLog Plus FAQs

|
 |
When I try to open MicroLab Plus I get an error message |
 |
This usually happens after the operating system fails to save one of MicroLab Plus settings files.
Navigate to MicroLab Plus folder, delete the Settings.mls file and try to re-open the software.
If that doesn't help delete the Calibration.inf file and try again.
If that doesn't help delete the Defined sensors.ds file and then try to reopen the software.
In any case please contact your local fourtec's supplier for software upgrade
Back to MicroLog Plus FAQs

|
 |
I just downloaded a new version of MicroLab Plus. Before installing it, do I UNINSTALL the old version first? |
 |
When working with Windows operating system, we strongly recommend uninstalling the old version first. From the Start menu select Settings and click Control Panel, then use the Add/Remove programs function to remove the MicroLab Plus application.
Back to MicroLog Plus FAQs

|
 |
I've just installed MicroLab Plus and I am using my USB port. When I first plug the Cradle into the computer, it recognizes the Cradle and asks me to install the driver. When I select the option for the computer to automatically find the driver, it doesn't find it. What should I do? |
 |
To install the USB driver in Windows Operating system:
1. Insert the CD into your CD drive. If Installation begins automatically (and you have already installed MicroLab), click Cancel to stop installation
2. Connect the Cradle to a USB port on your PC. Windows will automatically detect the new device and open the Add New Hardware Wizard
3. Select Specify the location of the driver, then click Next
4. Select Search for the best driver for your device, then check the Removable Media checkbox, and then click Next
Windows will automatically detect and install the necessary software
Note to the Windows XP user - if the found New Hardware wizard prompts you to a Hardware Installation dialog:
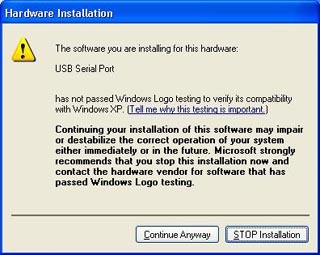
Just click Continue Anyway to proceed
Back to MicroLog Plus FAQs

|
 |
When trying to communicate with the MicroLog I see this message: "MicroLog wasn't found" |
 |
See if another copy of MicroLab Plus is open and communicating with the MicroLog
Back to MicroLog Plus FAQs

|
 |
When trying to communicate with the MicroLog and Cradle system I see this message: "Cradle was found" and only offline mode is available |
 |
MicroLab Plus couldn’t communicate with the MicroLog. Please contact your local fourtec supplier for a software upgrade
Back to MicroLog Plus FAQs

|
 |
I get poor RF reception. None or only part of the data is transferred to the software |
 |
Place the Cradle near the receiver (make sure that the sampling interval is short enough for easy testing)
If the reception improves
Check the antenna Jumper. Click here to download the antenna manual or refer to MicroLog Plus User Guide
If there is still no reception
Check to see whether the Cradle's LED indicator flashes with every data sampling (when sampling MicroLog displays double dash "– –")
If the Cradle's LED indicator flashes
Check to see whether the receiver's green LED indicator flashes with every data transmission
If the receiver's green LED indicator flashes
Check for software-receiver communication:
Click Logger on the menu bar, and then click Com setup. You should see "Receiver is connected" next to one of the COM ports boxes. If not check the check box Search for Receiver and Cradle, then click Try to connect
If there is still no communication, reset the receiver: unplug the mains adaptor and then re-plug it
If the receiver's green LED indicator does not flash
Make sure the receiver is connected to the mains outlet
If the Cradle's LED indicator does not flash
Check the Cradle’s battery or work with mains adaptor
Note: when working with the mains adaptor the Cradle's LED indicator lights continuously
Back to MicroLog Plus FAQs

|
 |
My MicroLogs are on and I am getting real time display of the data. When I look at the archived data file, there are periods when data did not get saved to the archive file. What is causing this? |
 |
Your computer was probably shut down in those periods. The computer must stay on continuously while receiving online data.
To download the missing data you will need MicroLab software. Please contact your local fourtec supplier to obtain the software.
Back to MicroLog Plus FAQs

|
 |
Is the email Notification feature supported by Microsoft Exchange or SMTP servers? |
 |
email Notification is fully supported using a SMTP server. Exchange server is not fully supported by MicroLab Plus. It is likely to work but with some performance bugs which fourtec does not commit to fixing.
Back to MicroLog Plus FAQs

|
|
 |
What is the password needed to access the Calibration dialog? |
 |
The password is 1234.
Back to MicroLog Plus FAQs

|
|
 |
The MicroLog temperature reading displayed in the MicroLab Plus window is several degrees lower than the actual temperature. The logger firmware version is v7.3. |
|
 |
If you are using MicroLog EC600 or EC650 v7.3, then you need to be running MicroLab Plus v1.34 or higher. Previous versions do not support MicroLog v7.3, therefore the temperature readings will not be incorrect. You can download the latest software from the Download Center or contact your fourtec vendor.
Back to MicroLog Plus FAQs

|
|

